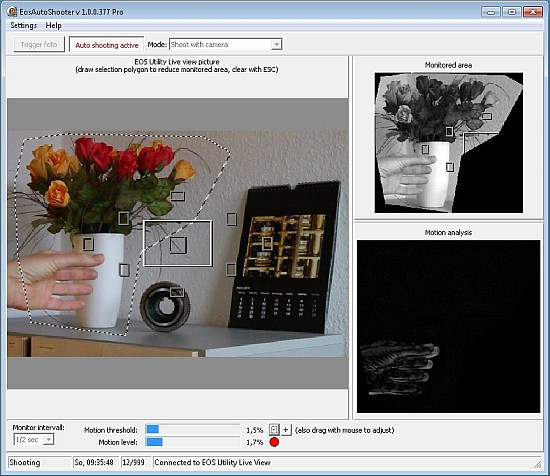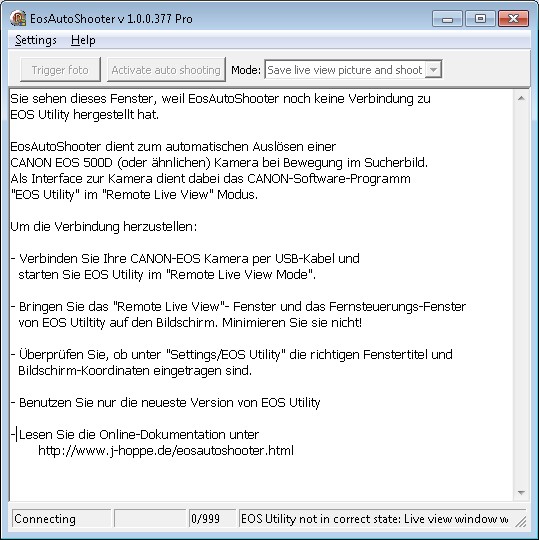Die Benutzeroberfläche von EosAutoShooter
Die Benutzeroberfläche von EosAutoShooter gliedert sich in
verschiedene Bereiche. Alle Bedienelemente sind ständig
sichtbar:
Im Beispiel habe ich meine Hand vor einem statischen Hintergrund (Blumenstrauss, Zahnrad und Kalender) bewegt.
Menüleiste
Die Menüleiste enthält nur die Einträge zum Aufruf der Einstellungs-Formulare und der
Hilfefunktionen.
Obere Bedienelemente
- Der Knopf “Aufnahme auslösen
” dient zum manuellen Aufnehmen eines Bildes oder
eines Movies. Je nach Modus ist er anders beschriftet.
Eine manuelle Aufnahme sollte auf jeden Fall einmal gemacht werden, da so auch die
Verbindung zu EOS Utility geprüft werden kann
- Wenn der rastende Knopf “Auto-Aufnahme aktivieren
” hineingedrückt ist wird bei
jeder Bildänderung, die grösser als der Schwellwert ist, eine Foto oder eine
Fotosequenz ausgelöst (siehe unten Empfindlichkeits-Einstellung
Je nach Modus ist er mit “Foto” oder “Movie” beschriftet.
- Mit “Modus
” kann ausgewählt werden, welche Aktion EosAutoShooter bei erkannter
Bewegung ausführt, falls “Auto-Aufnahme” aktiv ist.
Aktivieren Sie die automatische Aufnahme erst, wenn alle anderen Einstellungen
überprüft sind.
Schalten Sie die automatische Aufnahme ab, bevor Sie Einstellungen an
EosAutoShooter, an EOS Utility oder an Ihrer Kamera ändern.
Vorschaubilder
EosAutoShooter zeigt ständig drei Vorschaubilder an, damit Sie die Funktion der
Bewegungserkennung überprüfen können.
- “Eos Utility Live View Bild
” zeigt das Bild so an, wie es aus dem Live View Fenster
von EOS Utility übernommen wurde.
Die ausgewählte Zone wird mit gestrichelten Linien angezeigt. (Die anderen Rechtecke
im Bild sind die eingeblendeten Autofokus-Zonen der Kamera.)
- “Markierter Bildbereich
” zeigt das Bild so an, wie es für die interne
Bewegungserkennung vorverarbeitet wurde: in Schwarz-Weiss, helligkeitsstabilisiert,
und auf das Auswahlpolygon beschnitten.
- “Bewegungserkennung
” zeigt das Ergebnis der Bewegungserkennung an.
Bildbereiche, die sich gegenüber dem vorherigen Arbeitstakt geändert haben, sind in
mehr oder weniger starken Weiss-Tönen dargestellt. Unveränderte Bildzonen bleiben
schwarz. Der Grad an “Weiss-heit” ist also ein Maß für die Stärke der erkannten
Bewegung
(Im Beispiel oben erkennen Sie die Konturen meiner bewegten Hand)
Zwischen den drei Bildern verlaufen zwei Trennstege (“Splitter”). Diese können mit der Maus
hin- und her, beziehungsweise hoch- und runtergezogen werden. Dadurch können die
Grössen der drei Bilder unabhängig voneinander eingestellt werden.
Bilderkennung auf eine Zone einschränken
Die Bewegungserkennung kann auf einen Teil des Live View Bildes eingeschränkt werden,
indem ein Bereich mit einem Polygonzug ausgewählt wird.:
Zum Start klicken Sie einmal in das “
Eos Utility Live View Bild”. Jeden weiteren Punkt
des Polygons setzen Sie mit einem einfachen Mausklick, Das Polygon wird mit einem
Doppelklick geschlossen. Weitere Polygone können mit Shift-Click hinzugefügt werden.
Fertige Polygon können nachträglich mit der Maus verschoben werden.
Alle Polygone werden durch Drücken der ESC-Taste gelöscht.
Die Polygone werden beim Beenden von EosAutoShooter gespeichert und beim Neustart
wieder hergestellt.
Untere Bedienelemente
- Mit “Arbeitstakt
” wird eingestellt, wie oft EosAutoShooter das Kamera-Bild auf
Änderungen überprüft.
- Mit “Motion threshold
” (Schwellwert) wird das Maß an Bewegung eingestellt, das
zum Auslösen eines Fotos oder Movies nötig ist. Die blaue Säule kann grob mit der
Maus in einem Bereich zwischen 0% und 10% Bildänderung eingestellt werden. Zur
Feineinstellung dienen der “Plus”- und der “Minus”-Knopf.
- “Motion level
” zeigt das aktuell erkannte Maß an Bewegung an, so wie es von der
Bewegungserkennung berechnet wurde.
- Der “Trigger indicator
” (Aufnahmesignal) ist eine kleine Lampe rechts von “Motion
level”. Sie hat drei Zustände:
1. “grau” bedeutet: “Motion level” ist kleiner als “Motion threshold”, es wurde nur
wenig Bewegung erkannt.
2. “gelb” bedeutet:: “Motion level” ist grösser als “Motion threshold”. Es wird aber
keine Aufnahme ausgelöst, da die Aufnahmeautomatik entweder per Hand inaktiv
geschaltet wurde, oder EosAutoShooter gerade in einem Betriebszustand ist, in dem es
keine Aufnahmen machen kann. Das ist zum Beispiel der Fall, wenn bereits eine
Aufnahmesequenz läuft.
3. “rot” bedeutet, das gerade eine Aufnahme aufgrund von Bewegung ausgelöst wurde.
ACHTUNG: Ein falsch eingestellter Schwellwert kann zu hohen Aufnahmezahlen
führen und so die Lebensdauer Ihrer Kamera verkürzen!
Statuszeile
Ganz unten wird eine Statuszeile mit vier Feldern angezeigt:
- Status
zeigt den Betriebszustand von EosAutoShooter an. (Im Bild: “Shooting”).
Betriebzustände wechseln selbstständig je nach Bedienung oder Bewegungserkennung:
|
Status
|
Bedeutung
|
|
Setup
|
Funktionspause, da gerade Einstellungen verändert werden.
|
|
Connecting
|
EosAutoShooter versucht, Verbindung zu EOS
Utility aufzunehmen.
|
|
Stabilizing
|
Nach erfolgreicher Verbindung zu EOS Utility
wertet EosAutoShooter solange das Live View Bild aus, bis es dort Ruhe erkennt. Während dieser Zeit werden keine Aufnahmen gemacht.
|
|
Ready
|
Das Live View Bild wird auf Änderungen
überwacht, aber die automatische Aufnahme ist
abgeschaltet. Manuelle Aufnahme ist möglich.
|
|
Monitoring
|
Das Live View Bild wird auf Änderungen
überwacht, bei Bewegungserkennung werden
automatisch Aufnahmen gemacht.
|
|
Before Shooting
|
Es wurde eine Aufnahme ausgelöst.
EosAutoShooter verzögert die Aufnahme aber
noch, da eine Wartepause eingestellt wurde.
|
|
Shooting
|
Es wird gerade eine Aufnahme oder
Aufnahmesequenz ausgelöst.
|
|
After Shooting
|
EosAutoShooter befindet sich in der
eingestellten Wartepause nach der Aufnahme.
Es wird keine weitere automatische Aufnahme
gestartet, da sich das Live View Bild noch
nicht stabilisiert hat.
|
|
Manual Video
|
Im Mode “Video” wurde der “Trigger video” Knopf gedrückt.
|
|
Auto Video
|
Im Mode “Video” wurde eine Aufhanme durch
BEwegung gestartet.
|
|
After Video
|
EosAutoShooter befindet sich in der
eingestellten Wartepause nach einer
Videoaufnahme. Es wird keine weitere
automatische Aufnahme gestartet, da sich das
Live View Bild noch nicht stabilisiert hat.
|
|
- Bewegungsindikator. (Im Bild: “So, 09:35:48”).
Hier wird die Uhrzeit der letzten erkannten Bewegung festgehalten.
- Aufnahmezähler (im Bild:”12/999”)
Hier wird angezeigt, wieviele Aufnahmen schon automatisch gemacht wurden, seit
EosAutoShooter das letzte Mal bedient wurde.
Ausserdem wird die Maximalanzahl von automatischen Aufnahmen angezeigt.
- Info
(im Bild: “Connected to EOS Utility Live View”)
Zeigt Informationen und Fehlermeldungen an.
Kein Kontakt zu EOS Utility
EosAutoShooter passt sich in seiner Oberfläche an den Zustand von "EOS Utility" an. Ist
EOS Utility nicht gestartet oder nicht in der richtigen Betriebsart, zeigt EosAutoShooter statt
seine Benutzeroberfläche nur einen Hilfsschirm an:
|